CSV Upload und Download Tools (Anzeigen-Export und -Import)
 Jetzt schneller Anzeige schalten mit CSV Up- und Download
Jetzt schneller Anzeige schalten mit CSV Up- und Download
Mit dem Upload bzw. Download können Sie effektiv und kostenlos Anzeigen von markt.de auf Ihrem Rechner speichern, verwalten, aktualisieren, neue Anzeigen erstellen und wieder zu markt.de hochladen. Sie können Ihre Anzeigen auch automatisch einmal täglich von Ihrem Server aktualisieren lassen.
Der Service steht nur für bestimmte Kategorien zur Verfügung. Die genaue Liste der erlaubten Kategorien finden Sie hier (ganz unten).
Voraussetzung für den Upload ist, dass Sie bei markt.de registriert sind und über ein Prüfsiegel verfügen. Der Upload ist besonders für gewerbliche Inserenten mit vielen Anzeigen sinnvoll. Mehr zum CSV Dateiformat hier.
Inhaltsverzeichnis
1. CSV Download
 CSV Download
CSV DownloadÜber den CSV Download können Sie Ihre bestehenden Anzeigen in einer Datei (*.csv) auf Ihrem Rechner herunterladen und speichern. Mit dieser Datei erhalten Sie auch eine Vorlage für das Erstellen neuer Anzeigen. Für einen Download müssen Sie bereits mindestens eine Anzeige inseriert haben.
Download aller Anzeigen:
- Klicken Sie nach dem Login oben rechts auf Ihren Namen und dann auf „mein markt.de. Dann klicken Sie auf den Tab "Tools" und in dem sich öffnenden Dropdown auf „CSV Upload/Download“.
- Wählen Sie den Button „zum CSV Download“.
- Wählen Sie einen Zeichensatz: Wenn Sie Excel mit Windows verwenden, können Sie bis auf UTF-8 alle Zeichensätze verwenden. OpenOffice ist in der Lage alle Zeichensätze zu verarbeiten. Wichtig ist nur, dass Sie für den Upload wieder den selben Zeichensatz wählen.
- Klicken Sie auf „Download“ und speichern Sie die Datei auf ihrem Rechner.
- In Firefox erscheint z.B. ein kleines Fenster „Downloads“ mit dieser Datei. Wenn Sie mit der rechten Maustaste auf diese Datei klicken, dann erscheint ein kleines Menü neben dem Mauszeiger. Wählen Sie dort "Beinhaltenden Ordner anzeigen". Der Windows Explorer wird dann aufgerufen und zeigt, wo sich die Datei befindet. Von dort können Sie die Datei zu dem gewünschten Verzeichnis – zum Beispiel auf Ihren Desktop – direkt verschieben.
Download einzelner Anzeigen:
- Klicken Sie nach dem Login oben rechts auf Ihren Namen und dann auf „mein markt.de. Danach klicken Sie auf den Tab „Anzeigen“
- Wählen Sie in der Tabelle Ihrer Kleinanzeigen einzelne Zeilen zum Download aus (einfach irgendwo auf die Zeile klicken, ausgewählte Zeilen erscheinen blau)
- Wählen Sie unter der Tabelle im Dropdown einen Zeichensatz aus und klicken Sie auf "CSV-Download".
Verwalten & neue Anzeigen erstellen
Nach dem Download können Sie die CSV Datei z.B. mittels Microsoft Office Excel, Access oder OpenOffice/ LibreOffice Calc öffnen, bearbeiten und aktualisieren. Beispielsweise können Sie neue Anzeigen erstellen, sowie Preise oder Beschreibungen aktualisieren. Bitte beachten Sie dabei die Nutzungsbedingungen, z. B. darf im Anzeigentext nicht auf andere Internetseiten verwiesen werden – Sie finden eine Übersicht der Grundregeln hier.
OpenOffice / LibreOffice Calc
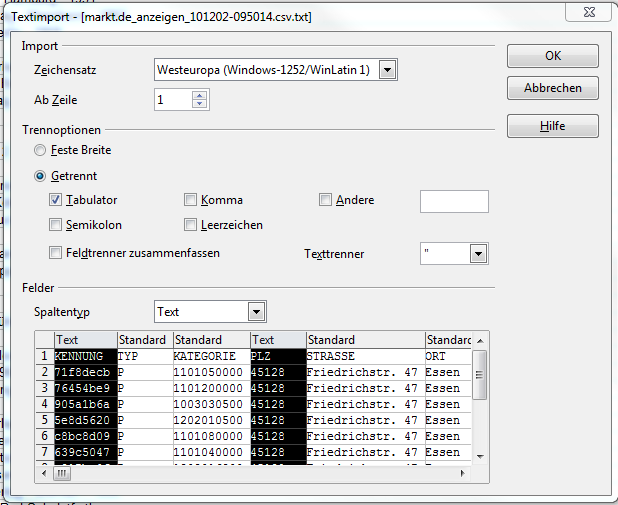 Textformat festlegen im OpenOffice Calc
Textformat festlegen im OpenOffice Calc- Wenn Sie die Datei in Calc öffnen, sehen Sie zunächst einen Assistenten (siehe Bild).
- Wählen Sie den Zeichensatz, den Sie auch auf markt.de beim Download gewählt haben.
- Wählen Sie im Assistenten als Trennzeichen Tabulator, als Texttrenner doppelte Anführungsstriche (")
- Für die Felder Kennung, Preis, Ablaufdatum, PLZ und Telefon wählen Sie den Spaltentyp Text.
Microsoft Office Excel
Wenn Sie die Datei zum ersten Mal öffnen, erhalten Sie nur eine einzige Spalte, in der alle Werte nebeneinander stehen. Es gibt zwei Möglichkeiten zur Konvertierung:
Möglichkeit 1:
- Starten Sie Excel leer (ohne die csv-Datei)
- Wählen Sie unter "Daten" "Externe Daten abrufen" und dann "aus Text"
- Wählen Sie die abgespeicherte csv-Datei aus. Daraufhin öffnet sich der Textkonvertierungs-Assistent.
Möglichkeit 2:
- Öffnen Sie die csv-Datei mit Excel
- Markieren Sie die ganze Spalte A durch einen Klick auf den Spaltenkopf.
- Wählen Sie im Excel-Menü oben "Daten", und dann "Text in Spalten“ aus. Damit starten Sie den Textkonvertierungs-Assistent.
Der Textkonvertierungs-Assistent (siehe Bild):
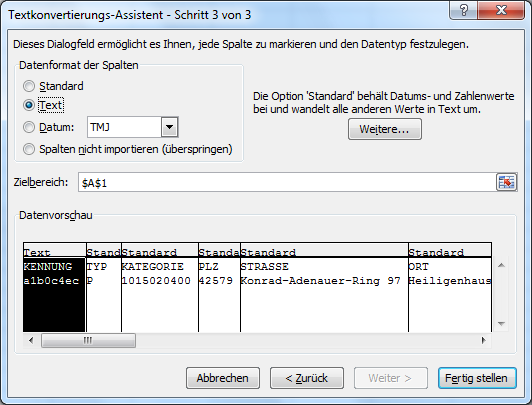 In Excel Spalten als Text definieren
In Excel Spalten als Text definieren- Damit die Werte in einzelnen Spalten angezeigt werden, klicken Sie auf "Getrennt“, dann auf "Weiter“.
- Bestimmen Sie im nächsten Dialog, dass das Tabstopp (Tabulator) als Trennzeichen fungieren soll. Eine Vorschau zeigt Ihnen das Resultat an.
- Ändern Sie als nächstes für die Felder Kennung, Preis, Ablaufdatum, PLZ und Telefon den Datentyp zu Text (Schritt 3 von 3) - siehe Bild unten.
- Mit "Fertigstellen“ bauen Sie die Tabelle um.
- Sollten Sie versehentlich ein falsches Trennzeichen gewählt haben, kehren Sie mit <Strg>-<Z> zum Ausgangsformat zurück.
Neue Anzeigen erstellen
Wenn Sie neue Anzeigen erstellen, fügen Sie einfach weitere Zeilen an. Jede Zeile steht für eine einzelne Anzeige. Das Feld Kennung bleibt bei neuen Anzeigen leer; die Kennung wird von markt.de beim ersten Upload vergeben.
Auf der Seite CSV Dateiformat finden Sie die genaue Definition der einzelnen Daten in den Spalten. Nutzen Sie den Kategorie-Finder hier um die korrekte Kategorie in dem Feld "Kategorie ID" einzutragen. Neben der Kategorie finden Sie auch die Attribute. Diese Attributnamen tragen Sie bitte in jeweils weitere Spaltenköpfe ein und füllen die Zeilen mit angegebenen Werten aus.
Eine genaue Zuordnung ist nicht nur wichtig, damit Ihre Kunden die Anzeigen finden, sondern auch da sie an falscher Stelle als Spam störend zur Sperrung führen können. Achten Sie bitte darauf, dass die Anzeigen den Nutzungsbedingungen entsprechen.
Auch dürfen Inhalte nicht doppelt erscheinen. Wenn Sie einen Gegenstand in unterschiedlichen Anfertigungen verkaufen (Größe, Farbe, Zusätze etc.), befolgen Sie diese Vorgehensweise:
Integrieren Sie bitte diese Informationen in die Anzeigenbeschreibung (z. B. "Diese Schuhe sind in den Größen 37-43 erhältlich." oder "Diesen Pulli verkaufe ich in den Farben schwarz, weiß und blau."). Bei der Bestellung per E-Mail können Käufer dann angeben, welche Ausführung sie wünschen.
Anzeigen bearbeiten
Wenn Sie eine Anzeige bearbeiten wollen, sollte in der Spalte KENNUNG die eindeutige markt.de-Anzeigenkennung stehen.
Bilder und Video
Um bis zu 12 Bilder je Anzeige hochzuladen, laden Sie die Bilder zuerst bei einem Bilderdienst im Internet wie Yahoo's flickr.com oder Facebook hoch. Achten Sie dabei darauf, dass die Bilder Dritten zugänglich sind (URL beginnt mit http:// und nicht https://). Die Dateigröße darf 10 Megabyte nicht übersteigen. Dann kopieren Sie die URL aus dem Browser-Adressfeld und tragen diese in die Spalte BILDER im CSV Formular ein. Für weitere Bilder fügen Sie ein Leerzeichen nach der ersten URL an und kopieren dahinter die URL des nächsten Bildes. Bei dem anschließenden CSV Upload der Datei zu markt.de wird auch das Bild bei markt.de hochgeladen, so dass anschließend die Bilder auf dem Bilderdienst entfernt werden können.
Verfahren Sie ebenso mit Videos, indem Sie diese bei Youtube oder Vimeo.com hochladen und die URL in die entsprechende Spalte der Datei eintragen. Das Video Konto muss auf öffentlich eingestellt sein, damit markt.de einen Zugang bekommt. Das Video wird zu markt.de nicht hochgeladen, sondern nur verlinkt, so dass das Video aus der Anzegie verschwindet, sobald es aus Youtube entfernt wird.
Weitere Daten
Weitere Details zu den einzelnen Spalten lesen Sie hier zum CSV Dateiformat.
3. CSV Upload (Anzeigen Import)
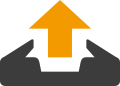 CSV Upload
CSV UploadÜber den CSV Upload können Sie die bearbeitete Datei von Ihrem Rechner zu markt.de hochladen. Wenn Anzeigenkennungen in der Datei mit denen auf markt.de übereinstimmen, werden bereits auf markt.de inserierte Anzeigen mit den neuen Inhalten der Datei überschrieben und somit aktualisiert.
So geht's:
- Klicken Sie nach dem Login oben rechts auf Ihren Namen und dann auf „mein markt.de. Anschließend auf den Tab "Tools" und in dem sich öffnenden Dropdown auf "CSV Upload/Download".
- Wählen Sie den Button "zum CSV Upload".
- Klicken Sie auf "Datei hinzufügen" und wählen Sie Ihre csv-Datei aus (sie sollte die Endung "csv" haben. Weitere Hinweise zum Speichern unten)
- Wählen Sie einen Zeichensatz. Wenn Sie die Datei mit dem CSV-Download heruntergeladen haben, wählen Sie einfach wieder den selben Zeichensatz wie beim Download.
- Entscheiden Sie sich für oder gegen den E-Mail-Bericht: Sie erhalten das Ergebnis des Uploads (ob er erfolgreich war, oder ob Fehler aufgetreten sind) per E-Mail zugeschickt. Diese Information finden Sie aber auch auf der Upload-Seite. Sie können sich auch erst nach dem Start des Uploads noch für den E-Mail-Bericht entscheiden, wenn Ihnen der Upload zu lange dauert und Sie noch andere Dinge zu erledigen haben.
- Entscheiden Sie sich für oder gegen den Testlauf: Sie sind nicht sicher, ob Sie alles richtig gemacht haben und ob ihre csv-Datei das richtige Format hat? Wählen Sie den Testlauf! Es werden dabei sämtliche Prüfungen wie beim "echten" Import durchlaufen, nur dass am Ende keine Anzeigen erzeugt / geändert werden. Damit können Sie ganz entspannt prüfen, ob Sie auf dem richtigen Weg sind.
- Klicken Sie auf "Upload starten". Oben erscheint jetzt eine Information über den Verlauf des Uploads, die sie immer wieder aktualisieren können. Sie können auch das Browserfenster schließen und später zurückkommen. Ein Upload mit mehreren tausend Anzeigen kann etwas länger dauern. Insbesondere viele Bilder können den Upload langsamer machen.
- Prüfen Sie nach dem Upload die Anzeigen auf Richtigkeit und Vollständigkeit. Die importierten Anzeigen erscheinen mit dem Datumsstempel Null Uhr des letzten Tages, damit manuell eingepflegte Anzeigen nicht von einer Vielzahl hochgeladener Anzeigen verdrängt werden.
Speichern im richtigen Format
MS Excel
- Speichern Sie die Datei über das Menü "Datei" - "Speichern unter"
- Wählen Sie als Format "Text (Tabstopp getrennt)"
- Verändern Sie ggf. den Dateinamen und wählen einen passenden Ordner.
- Ändern Sie die Dateiendung von ".txt" auf ".csv" - so geht's in Windows Vista und Windows 7:
- Den Ordner der Datei im Windows Explorer aufrufen.
- Im Ordner Menü oben auf "Organisieren" klicken.
- Dann "Ordner- und Suchoptionen" auswählen.
- Im neuen Fenster "Ordneroptionen" oben den Reiter "Ansicht" auswählen.
- Dann Häkchen entfernen bei "Erweiterungen bei bekannten Dateitypen ausblenden".
- Schließlich können Sie die Endung von ".txt" auf ".csv" durch einen Klick mit der rechten Maustaste auf die Datei umbenennen.
- Klicken Sie auf <Speichern>.
OpenOffice
Wenn Sie die csv-Datei über den Download heruntergeladen haben, klicken Sie einfach (nachdem Sie Ihre Änderungen vorgenommen haben) auf Speichern. Wählen Sie dann beim Upload den selben Zeichensatz wie für den Download.
Wenn Sie die csv-Datei selbst erstellt haben, gehen Sie so vor:
- Öffnen Sie das Calc-Tabellenblatt, das Sie als eine Text CSV-Datei speichern möchten. Beim Exportieren eines Tabellendokuments in eine CSV-Datei werden nur die Daten auf dem aktuellen Tabellenblatt gespeichert. Alle anderen Daten einschließlich Formeln und Formatierungen gehen verloren.
- Wählen Sie im OpenOffice Menü unter "Datei" den Menüpunkt "Speichern unter".
- Verändern Sie ggf. den Dateinamen und wählen einen passenden Ordner oder Desktop.
- Wählen Sie als Dateityp Text CSV (.csv).
- Wählen Sie "Filtereinstellungen bearbeiten".
- Klicken Sie auf <Speichern>.
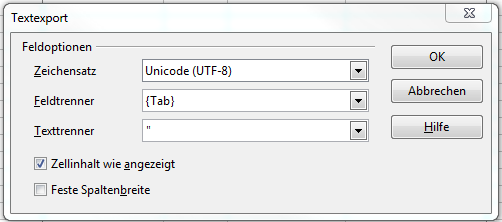 OpenOffice: Tabulator beim Speichern auswählen
OpenOffice: Tabulator beim Speichern auswählen- Wählen Sie im Dialog "Textexport" - als Zeichensatz Unicode UTF-8, Westeuropa ISO 8859-1 oder Westeuropa ISO 8859-15.
- Wählen Sie als Feldtrenner {Tab} (siehe Bild).
- Klicken Sie zum Speichern auf <OK>.
Bei Fragen hilft Ihnen unser Service gerne weiter.
Verwandte Ratgeber:
Aktuelle Kleinanzeigen
Bildquellen:
Bildquellen: © markt.de


